In an era where digital documentation has become a cornerstone of both personal and professional communication, tools that facilitate seamless document creation and management are essential. Windows 11, Microsoft’s latest operating system, includes a built-in feature known as the XPS Document Writer. This article will delve into what the XPS Document Writer is, how to use it, its advantages, and some common troubleshooting tips.
What is XPS Document Writer?
The XPS Document Writer (XPSDW) is a virtual printer included in Windows 11 that allows users to create XPS (XML Paper Specification) documents. Introduced with Windows Vista and retained in subsequent versions, XPS is a fixed-layout document format developed by Microsoft, designed to serve as an alternative to PDF. It is especially useful for ensuring that documents appear the same across different systems and devices.
Key Features of XPS Document Writer:
- Standardized Format: XPS is a standardized document format, meaning it can be read on any system that supports the XPS viewer, ensuring document fidelity.
- Easy to Use: With a straightforward interface, users can create XPS files from any application that supports printing.
- Security: XPS documents can incorporate digital signatures and support encryption, offering a layer of security for sensitive information.
How to Use XPS Document Writer in Windows 11
Using the XPS Document Writer in Windows 11 is a simple process. Here’s a step-by-step guide on how to create an XPS document:
Step 1: Open the Document
- Launch the application you wish to use (e.g., Microsoft Word, Excel, etc.).
- Open the document you want to convert to an XPS file.
Step 2: Print the Document
- Click on File in the menu bar.
- Select Print (or press Ctrl + P).
- In the printer selection dropdown, choose Microsoft XPS Document Writer.
Step 3: Configure Print Settings
- Set any desired print settings (e.g., number of copies, orientation).
- Click on Print.
Step 4: Save the XPS Document
- A dialog box will appear prompting you to choose the location where you want to save the file.
- Enter a file name and select the folder.
- Click Save.
Your XPS document is now created and saved in the specified location. You can open it using the XPS Viewer or any compatible application.
Advantages of Using XPS Document Writer
- Cross-Platform Compatibility: XPS files maintain formatting across different operating systems and devices.
- High Fidelity: The XPS format preserves the visual fidelity of documents, ensuring they look the same regardless of where they are viewed.
- Integration with Windows: As a built-in feature of Windows, there’s no need to install additional software to create XPS files.
- Enhanced Security Features: XPS allows for advanced security measures, making it suitable for official documents.
Common Issues and Troubleshooting
While the XPS Document Writer is generally reliable, users may encounter some issues. Here are common problems and their solutions:
Issue 1: XPS Document Writer Not Listed
Solution: If you do not see the XPS Document Writer in your list of printers:
- Ensure it is enabled in the Windows features:
- Go to Settings > Apps > Optional features.
- Click on Add a feature and search for XPS Viewer. Install it if it’s not already installed.
Issue 2: Unable to Save XPS Files
Solution: If you experience issues saving your XPS document:
- Check the permissions of the folder you are trying to save to.
- Ensure that the destination drive has enough free space.
Issue 3: XPS Files Not Opening
Solution: If you cannot open an XPS file:
- Make sure you have an XPS viewer installed. If not, download one from the Microsoft Store or use a third-party application that supports XPS files.
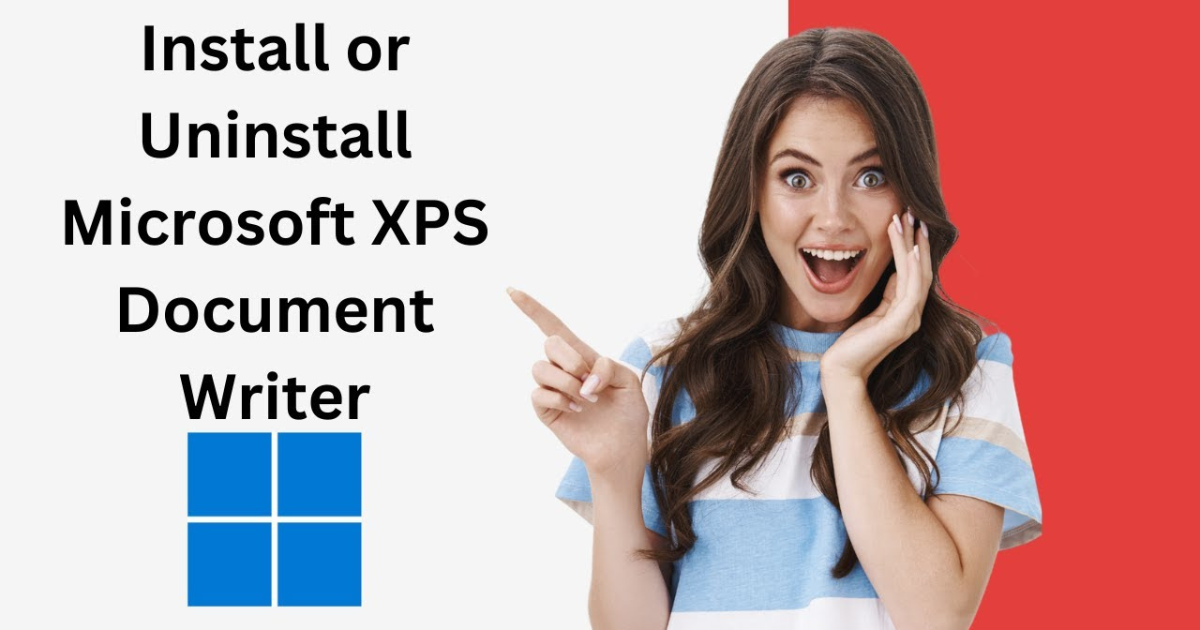

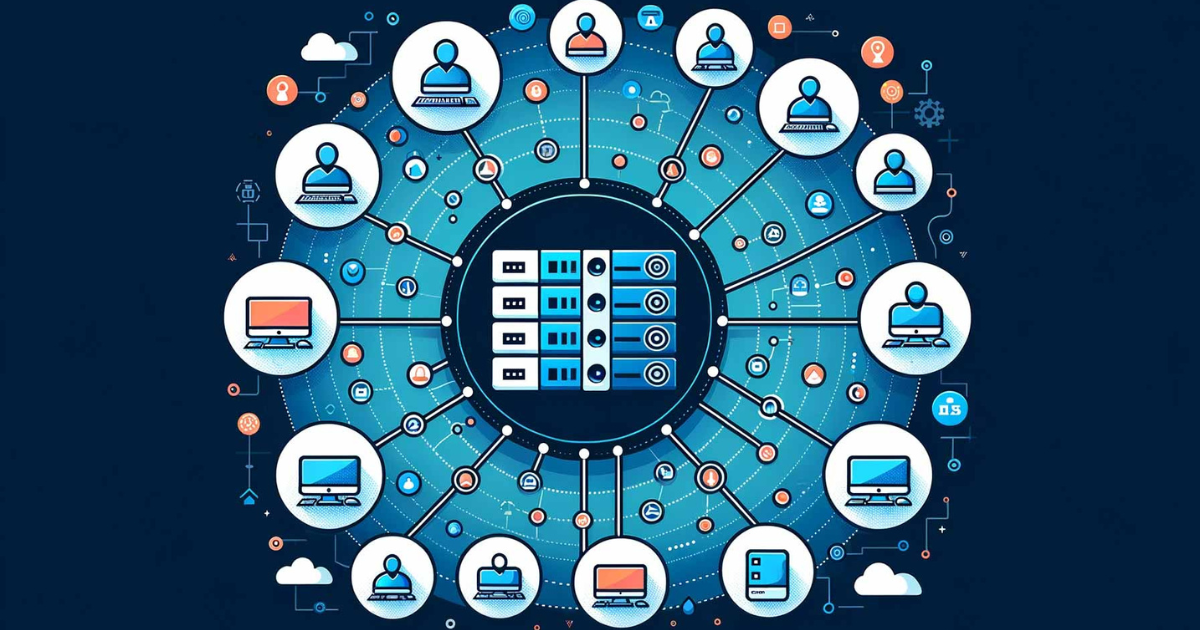
This article is distinctive and also educational. You actually captured my own attention right away with your opinions. I personally should say I completely agree with lots of your own opinions. This is actually wonderful reading.
This article is more than exciting. You actually have composed this in such a distinctive way that I just read it and also stayed interested. I agree with the points within your material.
This particular is an ideal piece of top quality writing. I think the viewpoints contained here aren’t only valid however very well written. Thank you very much.
Many times I want to figure out what the author is intending to say in their particular content articles. There is no question regarding your article. It is nice!
I decided to exhibit my appreciation for your viewpoint concerning this subject matter by leaving behind an extremely good opinion right here. Thanks so very much for creating good quality content material for people like me to go through.
You have made some really good points within your material here. I couldn’t agree more with you. I personally hope many people get access to these details.
I’m not really a writer, nonetheless I am a reader. Thanks for supplying exciting points of fact and information in an easily understandable article.
Writing isn’t an easy task for everybody, nonetheless you make it appear straightforward. Each and every point you’ve made here is well crafted and enlightening. I concur with your ideas right here.