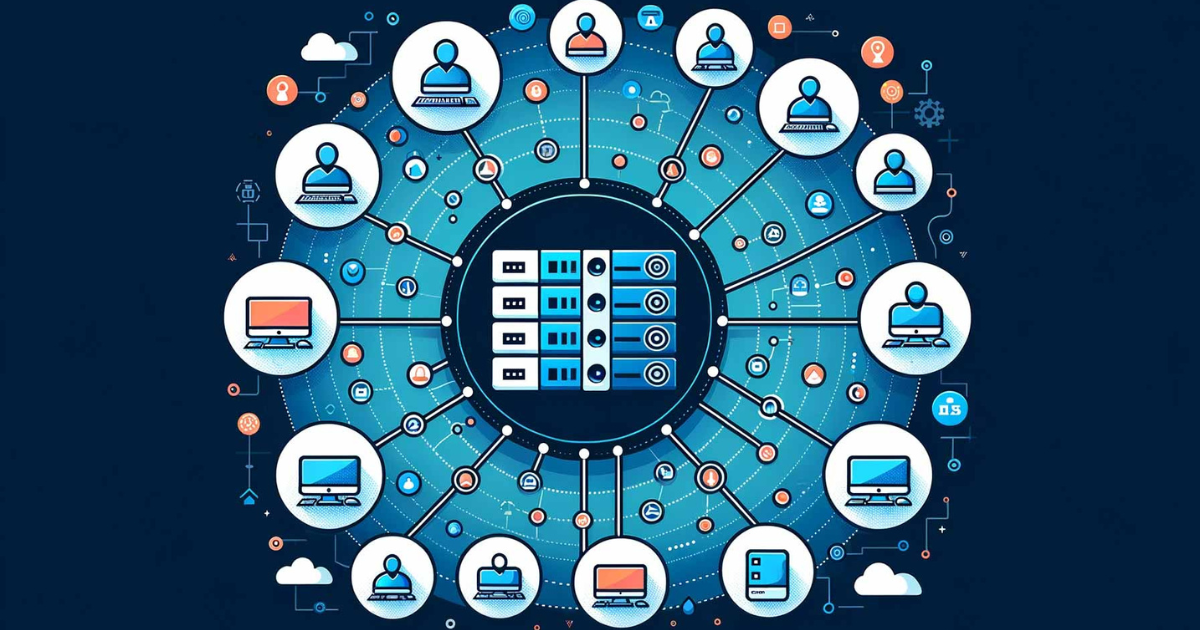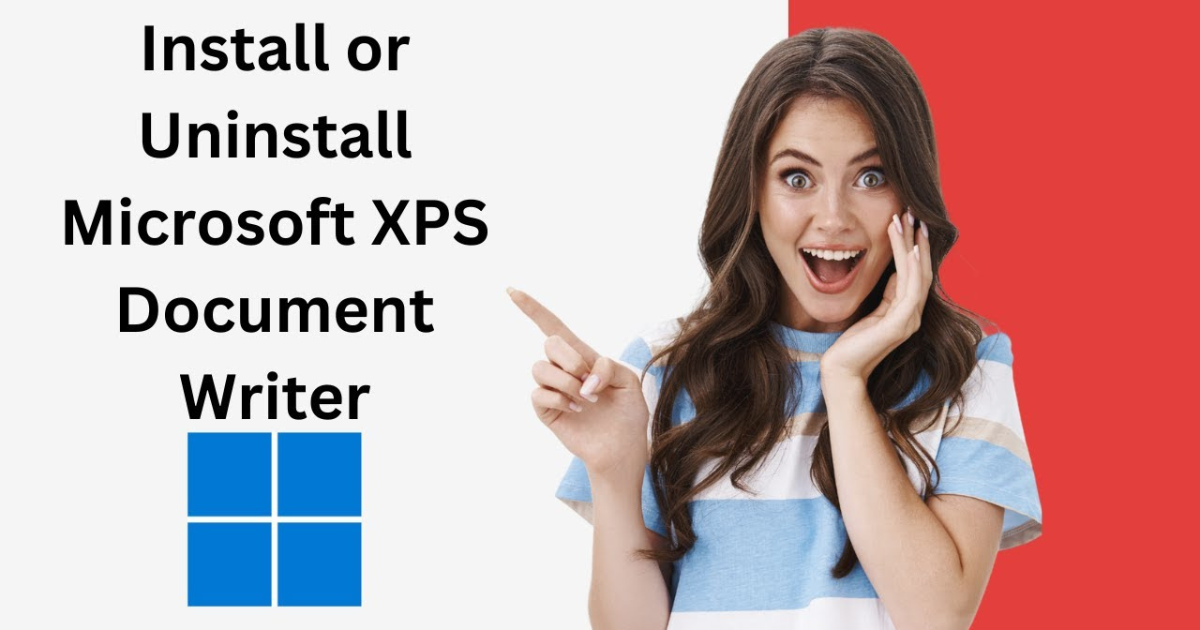Active Directory Users and Computers (ADUC) is a vital component of the Windows Server operating system, allowing IT administrators to manage users, computers, and other resources within an Active Directory (AD) environment. While Windows 11 is primarily a client operating system, it can still be configured to access and manage Active Directory environments effectively. This guide will walk you through the steps to install Active Directory Users and Computers on Windows 11.
Prerequisites
Before you proceed, ensure that you meet the following prerequisites:
- Windows 11 Version: Ensure you have the Pro, Enterprise, or Education edition of Windows 11, as the Home edition does not support these features.
- Network Connection: Your computer should be connected to the network where the Active Directory domain is hosted.
- Administrative Rights: You need administrative privileges on the Windows 11 machine to install the necessary features.
- RSAT Installation: Windows 11 requires Remote Server Administration Tools (RSAT) to be installed for Active Directory management tools to be available.
Step-by-Step Installation Guide
Step 1: Open Settings
- Click on the Start button or press the Windows key.
- Select Settings from the Start menu.
Step 2: Access Optional Features
- In the Settings window, navigate to Apps.
- Click on Optional features.
Step 3: Add a Feature
- In the Optional Features window, click on the Add an optional feature button.
Step 4: Install RSAT: Active Directory Domain Services and Lightweight Directory Tools
- In the search bar, type RSAT: Active Directory Domain Services and Lightweight Directory Tools.
- Check the box next to it to select it.
- Click on the Install button. The installation process may take a few minutes.
Step 5: Verify Installation
- After the installation is complete, you can verify it by opening the Start menu.
- Type Active Directory Users and Computers into the search bar.
- You should see the tool appear in the search results.
Step 6: Open Active Directory Users and Computers
- Click on Active Directory Users and Computers to open the application.
- You may be prompted to enter your administrative credentials to access the tool, especially if your account is not part of the domain.
Step 7: Configure ADUC
Once you have launched Active Directory Users and Computers, you can start managing users and computers in your Active Directory environment. Some common tasks you can perform include:
- Creating New User Accounts: Right-click on the relevant organizational unit (OU), select New, and then choose User.
- Managing User Properties: Right-click on a user and select Properties to modify account details.
- Creating Groups: Organize users into groups for easier management by right-clicking on the OU and selecting New > Group.
Troubleshooting Tips
If you encounter issues during the installation or while using Active Directory Users and Computers, consider the following troubleshooting tips:
- Check Domain Connection: Ensure your Windows 11 device is connected to the network and can communicate with the domain controller.
- Update Windows: Make sure your Windows 11 system is up-to-date with the latest updates and patches.
- Administrative Permissions: Ensure that you have the necessary permissions to access and modify Active Directory objects.
- Reinstall RSAT: If you face persistent issues, try uninstalling and reinstalling the RSAT components.